How to Use AssistiveTouch on iPhone/iPad
Part 1. How to Turn on AssistiveTouch on iPhone/iPad in iOS 10
There are three ways to turn on AssistiveTouch on iPhone/iPad.
- Open your iPhone or iPad, navigate to "Settings" > "General" > "Accessibility" > "AssistiveTouch" and toggle on AssistiveTouch.
- Access to Siri and tell it to "Turn on AssistiveTouch".
- Tap on "Settings", scroll down to choose "Accessibility Shortcut" and tick "AssistiveTouch".

Part 2. How to Use AssistiveTouch on iPhone/iPad
After you have enable AssistiveTouch, you'll find a floating button added to the screen. To use AssistiveTouch, tap on the button to bring out AssistiveTouch menu. Most users use AssistiveTouch to:
1. Quickly access Siri, Notification Center, Control Center. Open AssistiveTouch and choose your next action.
2.Replace physical buttons, including the Home button, Sleep/Wake button, Volume Up/Down button, which is extremely useful when the hardware buttons couldn't work or you want to protect the buttons by reducing the uses of them.

On the AssistiveTouch menu, tap on "Home" to simulate the Home button. Or choose "Device" to access the options of lock screen, volume up/down or mute.

Tip: Long press on "Lock Screen", you are able to turn the device off.
3. Perform screenshot, screen rotation, app switching. On the AssistiveTouch, choose "Device", where you can rotate the screen, take a screenshot by tapping "Screenshot" or switching to other app by tapping "Multitasking".
4. Use custom gestures. Open AssistiveTouch, click "Custom" to use gestures like pinch, double tap. If you are using iPhone 6s/6s Plus/7/7 Plus, you can find "3D Touch" on the custom gesture option.

With AssistiveTouch, you can do more than the functions mentioned above. To satisfy your personalized need, you can customize the AssistiveTouch or add new gesture to the menu.
Part 3. How to Set up AssistiveTouch on iPhone/iPad in iOS 10
Customize the Top Level Menu
Step 1. Enter AssistiveTouch settings on "Settings" > "General" > "Accessibility" > "AssistiveTouch". Choose "Customize Top Level Menu";
Step 2. Add or reduce the numbers of icons appearing on the Top Level menu;
Step 3. Or tap on one certain icon to change. For example, if you want to switch Siri to Multitasking on the menu, tap on the Siri icon and choose "Multitaking". You'll find the Siri icon is replaced by Multitasking.

Create New Gesture
You can create new gesture in two ways:
- Open the AssistiveTouch menu. Tap "Custom", then select the + icon and you'll be leaded to the gesture creating screen.
- Go to "Settings" > "General" > "Accessibility" > "AssistiveTouch" > "Create New Gesture". Tap or swipe to create a new gesture and then click "Save" to save the gesture.

If you find this tutorial useful, share it with friends who may need AssistiveTouch via Facebook, Twitter, Google +, Instagram and more.
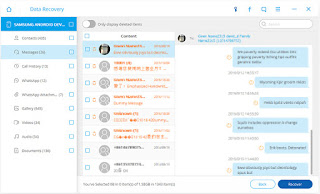

Comments
Post a Comment