How to Recover Samsung Galaxy S5 via Android Data Recovery
Unlike Apple, you can find the photo you deleted by using the recently deleted photo app or iTunec / iCloud backup, but Samsung does not have that option. So if you accidentally deleted the photos you need for Samsung, can you bring them back?
In this article, we will show you how to recover photos from Samsung galaxy s5 in the simplest way, so you can find the answer simply by reading.
Step 1. Link your Samsung Galaxy/Note to your computer using a USB cable
Launch dr.fone - Android Data Recoveryd and link your Samsung Galaxy/Note with your computer using a USB cable.
connect android
Step 2. Enable USB debugging
To recover deleted pictures on your Samsung Galaxy/Note, you should first let dr.fone detect your smartphone. Follow the dr.fone wizard to enable the USB debugging on your device according to the version of Android your Samsung Galaxy/Note is running.
Enable USB debugging
Step 3. Run an analysis on your Samsung Galaxy/Note
Once you have enabled the USB debugging on your Samsung Galaxy/Note, click "Next" on the dr.fone window to let the program analyse recoverable data on your device.
analysis on your Samsung
If you have rooted your Android phone before, enable the Superuser authorisation on the screen of your Samsung Galaxy/Note before the scanning process. Click "Allow" when the software prompts you to do so. On your computer, click "Start" to scan your device.
analysis on your Samsung
Step 4. Choose File Type and Scan Mode
To quickly scan for deleted pictures on Samsung Galaxy/Note, check "Gallery" only. It is the category where all found pictures on your Samsung Galaxy/Note will be saved here. Click "Next" to let the software scan for deleted pictures on it.
choose file to scan
After selecting file types to scan, select the scanning mode: "Standard Mode" or "Advanced Mode". Choose the right mode for you according to the explanation for each mode. Click "Next" to continue the photo recovery process.
Pmode file
Step 5. Preview and recover deleted photos on Samsung Galaxy/Note
The whole scanning process will last a few minutes. While going through the process, if you see the deleted photos you need, click the "Pause" button to stop the process. Check the wanted photos and click "Recover" at the bottom of the program. A pop-up window will appear; select the destination folder on your local drive to save the recovered photos.
recover deleted photos
In this article, we will show you how to recover photos from Samsung galaxy s5 in the simplest way, so you can find the answer simply by reading.
Step 1. Link your Samsung Galaxy/Note to your computer using a USB cable
Launch dr.fone - Android Data Recoveryd and link your Samsung Galaxy/Note with your computer using a USB cable.
connect android
Step 2. Enable USB debugging
To recover deleted pictures on your Samsung Galaxy/Note, you should first let dr.fone detect your smartphone. Follow the dr.fone wizard to enable the USB debugging on your device according to the version of Android your Samsung Galaxy/Note is running.
Enable USB debugging
Step 3. Run an analysis on your Samsung Galaxy/Note
Once you have enabled the USB debugging on your Samsung Galaxy/Note, click "Next" on the dr.fone window to let the program analyse recoverable data on your device.
analysis on your Samsung
If you have rooted your Android phone before, enable the Superuser authorisation on the screen of your Samsung Galaxy/Note before the scanning process. Click "Allow" when the software prompts you to do so. On your computer, click "Start" to scan your device.
analysis on your Samsung
Step 4. Choose File Type and Scan Mode
To quickly scan for deleted pictures on Samsung Galaxy/Note, check "Gallery" only. It is the category where all found pictures on your Samsung Galaxy/Note will be saved here. Click "Next" to let the software scan for deleted pictures on it.
choose file to scan
After selecting file types to scan, select the scanning mode: "Standard Mode" or "Advanced Mode". Choose the right mode for you according to the explanation for each mode. Click "Next" to continue the photo recovery process.
Pmode file
Step 5. Preview and recover deleted photos on Samsung Galaxy/Note
The whole scanning process will last a few minutes. While going through the process, if you see the deleted photos you need, click the "Pause" button to stop the process. Check the wanted photos and click "Recover" at the bottom of the program. A pop-up window will appear; select the destination folder on your local drive to save the recovered photos.
recover deleted photos

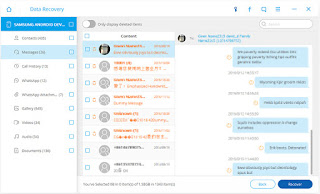

Comments
Post a Comment